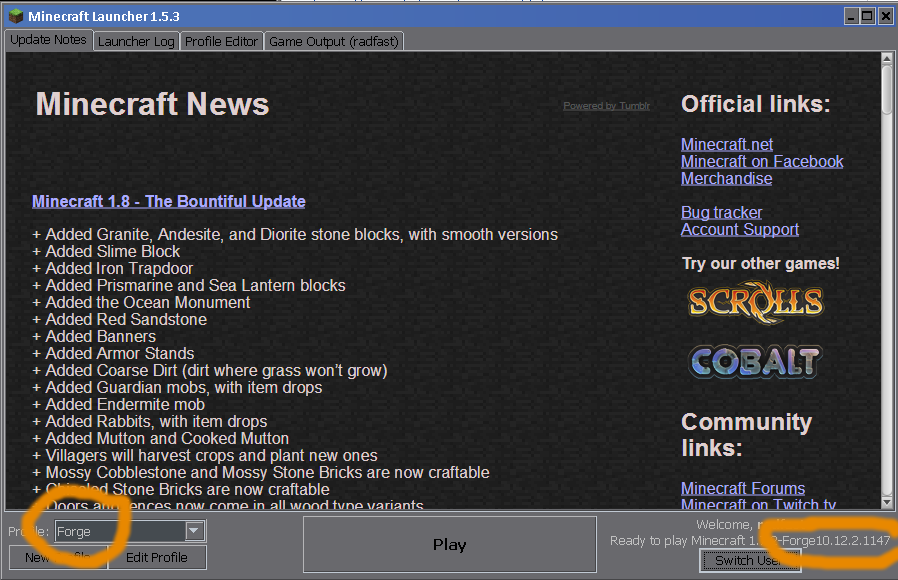Tutorials/Galacticraft Installation Guide
Contents
- 1 Installation
- 2 Easy Installation Guide
- 3 Moving On
- 4 Combining Galacticraft with other mods
- 5 Minecraft versions older than 1.7.10
- 6 Troubleshooting
- 6.1 This is all very complicated, isn't there an installer?
- 6.2 I don't know where to find the files I downloaded!
- 6.3 I don't know where to find the .minecraft folder
- 6.4 Minecraft won't launch at all
- 6.5 Minecraft crashes with:- org.lwjgl.LWJGLException: Pixel format not accelerated
- 6.6 Minecraft crashes with:- AL lib: (EE) alc_cleanup: 1 device not closed
- 6.7 Minecraft keeps crashing while the game starts up
- 6.8 It reaches the Minecraft main menu screen but then crashes when I start playing a saved world
- 6.9 MultiMC problems
- 7 Installing Forge
Installation
First a question: Do you already have Forge installed and working?
Yes: So you are able to play other mods in Minecraft 1.7.10 (or whichever earlier version of Minecraft you picked)? Great, in that case installing Galacticraft is very easy.
No: First follow the guide at #Installing_Forge, then come back up here!
Easy Installation Guide
Step 1
On the Downloads page, find the version you want to play.
Galacticraft 3 is for Minecraft 1.7.10. We recommend using the Latest version, in red at the top of the page. Don't be scared by the red colour, these latest versions have the latest fixes.
Note: in future there will be Galacticraft 4 for Minecraft 1.8.9 and maybe also more recent Minecraft versions like 1.10.2. Galacticraft 4 is in development and currently in BETA testing. For now, you will need to be using Minecraft 1.7.10 to play Galacticraft 3.
You will need to download three files for Galacticraft:
(Do not try to use the Developer builds, those are only for programmers!)
Before moving on, please check carefully that the downloads of all three files completed. Around 1 time in 100 the download does not complete, so check that hasn't happened to you.
Step 2
Move the three Galacticraft files you just downloaded into your .minecraft/mods folder. (Don't have a /mods folder? See #Installing_Forge. Don't know how to find the .minecraft folder on a PC or on a Mac? See here)
When doing this, make sure to delete any other versions of the Galacticraft and MicdoodleCore files which were already in your /mods folder. The game will fail to launch if you have two different versions of the same mod in the /mods folder.
Step 3
Start Minecraft using the standard (vanilla) Minecraft launcher from Mojang, using the Forge profile, and hit Play.
It really should be that easy.
Extra Note for first timers:
If this is literally the first time you have started playing with mods then you will need to set the Minecraft launcher to launch the 1.7.10 version of "Forge". Choose the Forge profile (bottom left). Make sure it's for the correct Minecraft version which you want to play (bottom right):
If the launcher profile is not currently set to play with Forge for the Minecraft version you want, click Edit Profile, look in the center of the screen (Version Selection), there is a selection box called Use version: - change it to the Forge version you want. Normally the Forge versions are found near the end of the versions list. [Official guide from Mojang on this.]
Moving On
Once you have the mod installed (and now would be a good time to install any other mods you want) and your Minecraft loads up OK, you may start your adventure to space!
Read on with the Galacticraft Getting Started Guide to get you started with all the basics.
If you are combining this with other mods, or building your own modpack, it would be a good idea to read our notes on Compatibility. We also have wiki pages on Game Balance and Configs and other setup details.
Combining Galacticraft with other mods
Does Galacticraft work with other mods?
Yes. Galacticraft can be played alongside any other mods for the same Minecraft version, and should integrate neatly with them. Galacticraft normally does not care which exact other versions of those mods you have, it should work with most things: any known special requirements are listed on the Compatibility page. So just assemble all the different mods you want to play into your .minecraft/mods folder, and start the game.
Note: we cannot promise that all the other mods you want are compatible with each other. Some other mods (CoFH!) require very specific versions of libraries or core mods in order to work, but may not agree about that or it may not be well documented. For this reason, some skill goes into assembling a stable modpack! If you encounter problems, the best approach is to temporarily remove some mods from your /mods folder and if that fixes it. If swapping around mods like that, make sure first to back up your saved world or use a new test world! You will lose blocks and items if you start a game in an existing saved world after removing a mod that it was using.
Do you recommend any other mods?
NEI (Not Enough Items) is almost essential, to show you all the Galacticraft recipes. If you want an alternative to NEI, Galacticraft also has some support for Craft Guide.
It helps to have an industrial or tech mod with Galacticraft, to help you process ores faster and gather all the resources you need to build rockets and get into space. Mekanism is the closest to Galacticraft. Tinker's Construct, Thermal Expansion, EnderIO are other good choices, they can be combined if you like. Galacticraft also has full compatibility with older industrial mods like IC2 and Buildcraft. Or you could take a different approach and use magic to help you gather resources, for example Thaumcraft.
We also like the mods which expand the beauty and diversity of the Overworld, mods like Natura and Biomes O'Plenty. Now you can add tool mods, storage mods, combat mods, really the choice is endless...
When you have so many mods, WAILA (What Am I Looking At) is also maybe a good idea.
I'm already playing [INSERT NAME] modpack, but it would be great if it had Galacticraft too
Find the /mods folder for that modpack (it may not be in the normal .minecraft/mods location - if you used a different launcher like the Technic Launcher, look for the .technic folder). Add the three Galacticraft .jar files to that /mods folder, and now you can have Galacticraft in the modpack.
You may have to set the launcher to stop checking updates for the modpack. If you don't, an update might undo your addition of Galacticraft to the pack - a lot depends on which launcher you are using.
Minecraft versions older than 1.7.10
Advanced tip
Some players like to have mods from multiple Minecraft versions available on their computer - maybe a set of mods for testing 1.8.9, as well as the current playing versions in 1.7.10.
Launching Minecraft will most likely crash if you mix mods for different Minecraft versions in the .minecraft/mods folder.
But there's an answer for that: in the /mods folder you can make subfolders:
1.6.4for your 1.6.4 mods1.7.10for your 1.7.10 mods1.8.9for your 1.8.9 mods
Put the mods for different Minecraft versions in the correct subfolders, and you should be golden. They will not get mixed up, and Forge will automatically load the correct ones for the Minecraft version when you play.
If you have 1.7.2 and 1.7.10 subfolders, you might want to copy the Galacticraft 3 files into both of them! (Remember, Galacticraft 3 works equally well in 1.7.2 or 1.7.10.)
If you're tinkering about with different Minecraft versions like this, please be careful when loading your saved game worlds - if you made a world in 1.6.4 and you load that world when playing 1.7.10, then the world will be converted to 1.7.10 format and you will not be able to go back to using it in 1.6.4.
Minecraft 1.7.2 support
Galacticraft 3 is for Minecraft 1.7.10, but actually it is also compatible with Minecraft 1.7.2 if you must use that. We do recommend 1.7.10 (unless maybe you are using a really old laptop whose Intel internal graphics cannot support Minecraft 1.7.10). Whichever version you prefer, the exact same Galacticraft 3 download files work in Minecraft 1.7.2 and in Minecraft 1.7.10, isn't that smart?
Minecraft 1.6.4 support
Lower on the Downloads page are some versions of Galacticraft 2, which was for Minecraft 1.6.4. That's older, but some modpacks (for example Attack of the B Team) are still using it. It requires at least Forge version 1.6.4-9.10.0.837. We recommend that you use the Latest version of Galacticraft 2.
For Minecraft 1.5.2 or earlier:
- Install Forge (Drag the Forge class files into your
minecraft.jar). - Drop the Galacticraft jar file into your
coremodsfolder. - If you decided on Basic Components, click the "Load Basic Components" button when it appears after launching Minecraft.
- You're done!
Troubleshooting
This is all very complicated, isn't there an installer?
Actually, we hope it's not too complicated if you followed the steps! There is no official installer for Galacticraft. Some people do make unofficial installers. We strongly recommend you do not use them. First, they will likely install an out-of-date version of the mod, as the installer guys do not update as often as we update the mod. Secondly, who knows what other adware, spyware or viruses they might be installing on your computer as well. Thirdly, some unofficial installers may be breaching Galacticraft's licensing - Galacticraft is freely available, open source software so if anyone is trying to charge you for it then they are a knave and a charlatan, and we'd like to hear about it.
I don't know where to find the files I downloaded!
Often your web browser has a Downloads menu which will open up a list of recent downloads and you can check there whether the downloads are completed yet. (In Firefox it's under the Tools menu.)
If you found the downloads in your browser, you can right-click the individual downloads and choose 'Open Containing Folder' to see the folder where the download files are at. (This may work slightly differently in Chrome or other browsers.) If you still can't find them, maybe ask a friend or family member to help you?
I don't know where to find the .minecraft folder
This can be tricky to find!
Finding your .minecraft folder on a Windows PC
In the Windows Start menu, click Run, then enter %APPDATA% in the box. That will open up the Application Data folder. The Application Data folder has the .minecraft folder in it, normally it's the first folder shown. There are videos on YouTube which can help with this. Once you've found it, you might want to create a shortcut to this folder and place the shortcut on your desktop for next time.
Finding your .minecraft folder on a Mac
On a Mac, the folder is named minecraft (no dot at the start) and you can find it at ~/Library/Application Support/minecraft. That ~ symbol means the current user folder. You might be able to find the right folder by searching under Macintosh HD/Users using Finder - see next paragraph - but the easiest way to get to the minecraft folder quickly - and without a lot of searching around in Finder - is simply to open up Terminal, and type the following exactly: open ~/Library/Application\ Support/minecraft, then press the Return key. This should open up the minecraft folder in Finder immediately. Pro Tip: You can start Terminal by typing 'Terminal' into Spotlight (use Cmnd+Space to bring up Spotlight) and double-clicking Terminal in the search results. Congratulations, if you're using Terminal to do stuff you are a Mac power user!
A problem you will likely encounter if you do not use Terminal and instead just try searching for the minecraft folder in Finder, is that on most Macs the Library folder is a hidden folder by default. That makes it difficult to find the minecraft folder using Finder, but you can still get to the minecraft folder very easily using Terminal as explained above. If you want to use Finder to find it, you may first need to set your Mac to show hidden files and folders in Finder, which is quite complicated!
Minecraft won't launch at all
You need to figure out whether Minecraft is starting to launch (shows the white Mojang loading screen) and crashing - see next step - or whether it is not even getting that far. If it's not even getting that far:
- Make sure you know how to launch regular (unmodded) Minecraft using the Minecraft launcher.
- In the launcher, switch to the Forge profile, see screenshot above, and in the bottom right of the screen (orange circle in that screenshot) make sure it's showing a Forge version - the example in the screenshot is Forge version 10.12.2.1147 which is the correct one for playing modded Minecraft 1.7.2. Click the Edit Profile button if that's not showing up correctly, and change the Use version: setting to the one you need, and hit Save Profile.
- Click Play. It should be that simple!
Minecraft crashes with:- org.lwjgl.LWJGLException: Pixel format not accelerated
This is a common Minecraft setup problem. Minecraft uses OpenGL to talk to your video card / display. LWJGL is a standard 'library' which manages that talking. If it pops up this error when you start the game, it's because it wasn't able to make an OpenGL connection with your video card. This can be for many different reasons, for example: you're on a laptop which is so old (5 years+ old) or so basic that it doesn't have a video card capable of OpenGL - your video card driver needs updating (can be a problem for Windows 10 people) - maybe some other strange setting like JVM memory settings is wrong (untick the JVM options box in Minecraft Launcher profile) - or something which can be fixed just be restarting your PC. There's a lot of stuff written on internet forums about this, most of it not very helpful.
Another possible cause is that another program on your PC took the OpenGL connection, which stops Minecraft from using it. SKYPE has been seen to do this, in 2017 updates. Yes really! (Even though Microsoft owns both products.) So if you think your video card supports OpenGL and its drivers are up-to-date, just try quitting Skype and other programs you have open, and try again.
Minecraft crashes with:- AL lib: (EE) alc_cleanup: 1 device not closed
This is another common Minecraft start problem.
The most likely cause of this is you! (And advanced users who are having to start Minecraft over and over due to setup problems are the most likely to see this...)
The cause of this problem is like this. When the Minecraft game ends normally, for example using the Quit button in the main game screen, then you can notice it always finishes its console logging with the rather important message: "SoundSystem shutting down...". Even when the Minecraft game crashes, it shuts down its sound system properly before it exits to desktop (it's good that way!) But if you force-closed the Minecraft game, last time you played, then it misses that all-important step. By "force-close" I mean on Windows, right-click on the Minecraft tab in the Windows taskbar and select Close - or even worse, use the Task Manager to force the application to close. The message to take away: force-closing Minecraft is bad, don't do it!
The good news is that usually this problem fixes itself if you just start Minecraft again after seeing it.
Minecraft keeps crashing while the game starts up
- If mod configurations are wrong, or there is a bug or incompatibility between mods, Minecraft can crash after starting Forge startup but before reaching the main menu. There are probably details of this crash in your logs (look in the .minecraft/logs folder for the latest log)
- First thing to check is whether it's Minecraft + Forge themselves which are crashing, or a mod which is crashing. So, empty out your
/modsfolder totally. Click Play. It should launch Minecraft with only Forge installed, no mods. The game main menu will say, bottom left, "3 mods loaded". (That's Forge, FML and MCP - the framework for modded Minecraft but no actual mods!) Create a New World. Check it plays OK. - If there's a crash with no mods then you need to fix your Minecraft + Forge. MAybe it doesn't have enough memory (try the default memory settings, in the launcher click Edit Profile and untick the JVM arguments box). Or maybe it's not installed correctly (a bad download?). Or if the crash says Exception in native code then most likely it doesn't like your video driver, try updating the video driver and also it's important to make sure the video settings on your PC have all the OpenGL settings fully enabled.
- If you can launch OK with no mods, then start adding mods back into the
/modsfolder, maybe start with Galacticraft's three files (GalacticraftCore, Galacticraft-Planets, MicdoodleCore) and check that you can play OK with those installed. - Galacticraft actually checks for a few common installation problems when it starts - if you see a text box reporting a problem, do what it recommends and do not just hit the Ignore button!
- Try updating to the latest version of Galacticraft.
- If that doesn't fix it, read the first few lines of the crash report, starting from the top - often (not always) it names right there the mod which is causing the problem.
- If it's a Galacticraft problem, you can ask for support on the forum. You will be asked to post a copy of your crash report (find it in folder
.minecraft/crash-reports) and maybe other information as well. - Be patient, most problems are fixable and people on the forum will help you, but it can take a day or two to find the answer.
MultiMC problems
- Are you using MultiMC as a launcher? Don't. MultiMC is not recommended for Galacticraft.
- Some people have made it work OK but if you have even a small error in your MultiMC setup then you can have problems launching modded Minecraft.
- The main thing to watch with MultiMC is that you have all the vanilla and library files (that's Minecraft, LWJGL, Forge, and maybe LiteLoader and more) in the Version tab and all the mod files from the /mods folder, including Galacticraft, in the Loader tab. If you mix them up, it won't work.
- If you have problems with MultiMC, that's something the Galacticraft team can't support.
Installing Forge
First up, Galacticraft only works for the Windows PC, Mac, or Linux versions of Minecraft (or any other computer which can run Java). You can't play Galacticraft in console (XBox360, Playstation, etc) or mobile (Minecraft Pocket Edition) versions of Minecraft. That's out of our hands, if you want it then go bug Mojang or Microsoft to make mods available in the console versions...
To play any mod in Minecraft, you need three things:
- Minecraft
- Forge
- the mod
All three of these need to be a version matching the Minecraft you want to play.
Actually, it's better to think about this as matching the version of the Minecraft to the mod you want to play. So if you want to play Galacticraft 3 (that's our latest version with all the new features including Asteroids) then it will have to be either Minecraft 1.7.2 or Minecraft 1.7.10. And frankly, Minecraft 1.7.2 is fairly buggy. So Minecraft 1.7.10 is the one you should be going for.
Download Minecraft 1.7.10 from an official source if you don't have it already. (The Minecraft launcher, under Edit Profile, Use Version, should have a list of all the Minecraft versions available on your installation.) If you don't have it, recently Mojang's main Minecraft download page is only linking to the latest Minecraft 1.8 versions, but Mojang also makes all the older Minecraft versions available on its official (Amazon-backed) download server. [Download link for the official 1.7.10 version] For earlier versions, many Minecraft community sites will give you the links. Check every download link carefully: as long as it's coming from amazonaws.com that should be from the official source.
Now install Forge for Minecraft 1.7.10. (If you are already playing modded Minecraft, most likely you already did that, so why are you reading this?) It's pretty easy because Forge has an installer you can download - there's even a Windows installer, named 'Installer-win' - Forge Download page for 1.7.10. Forge has many versions, even after you chose the Minecraft version, usually there are only very small differences between them, but later versions have fewer bugs and higher performance. Galacticraft is happy with any 1.7.10 version of Forge, for example 1.7.10-10.13.2.1291, or 1.7.10-10.13.4.1448, or the latest, should all work. (Note, in Minecraft 1.7.2, Galacticraft requires version 10.12.2.1147). If you plan to play on a server with other people, it would be an idea to ask the server owner which exact Forge version the server uses, and use the same. Modpacks may deal with this sort of thing automatically for you.
Download the Forge installer, find the downloaded file, and run it. When you run the Forge installer, it should present you with a short menu with three choices: select 'Install client' and then hit Install. Problems? See Forge official guide.
Installing Forge on a Mac
Download the 'Installer' version of Forge, not the 'Installer - Win' version! This downloads a .jar file.
The .jar file is runnable on your Mac just by double-clicking on it, but on most modern Macs your security settings (Gatekeeper) will cause it to throw this error message when you try that: App can't be opened because it is from an unidentified developer. Have no fear, there is a simple solution. Just Ctrl-click on the .jar file and choose 'Open'. It will give you the same 'App can't be opened ...' error message, but this time there is an extra button you can click, called 'Open'. Click the 'Open' button and the Forge installer should run normally: choose 'Install client' and it should automatically install Forge on your Mac.
| |||||||||||||||||||||||||||||||||||||||||||||||||||||||||||||||||||||||||||||||||||||||||||||||||||||||||||||||||||||||||||||||